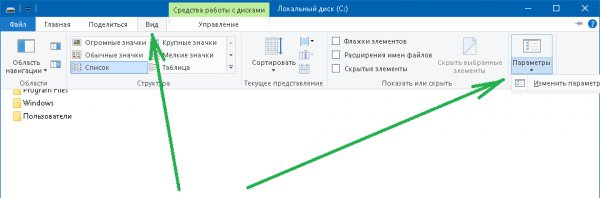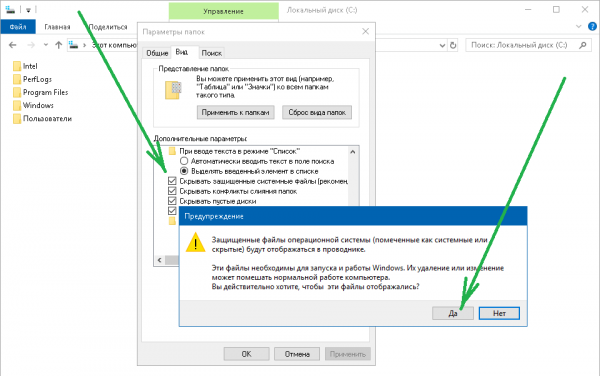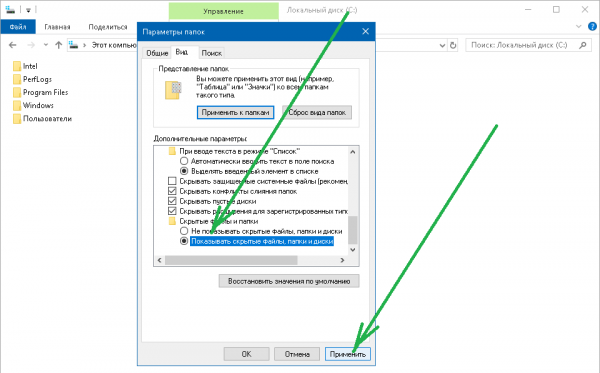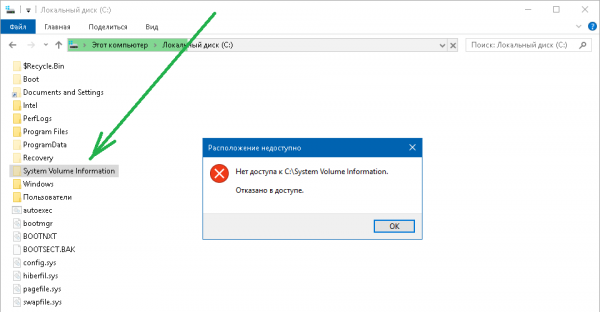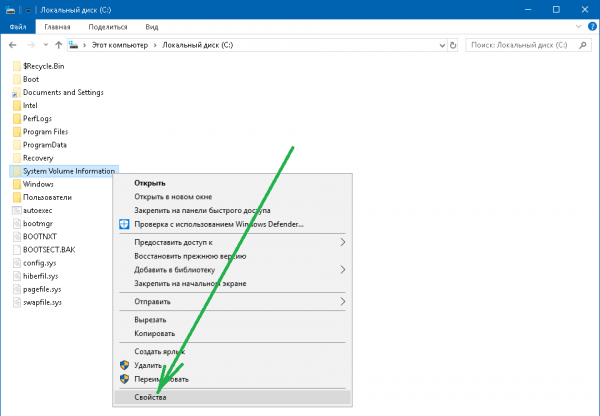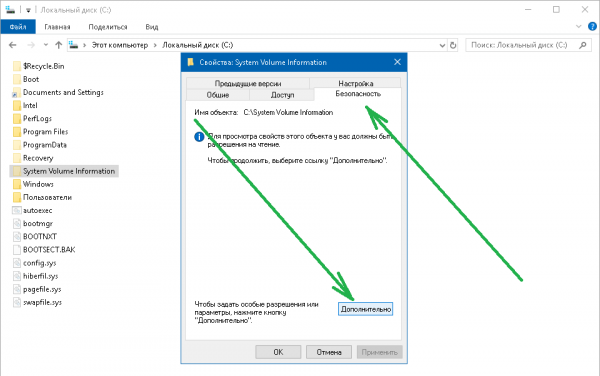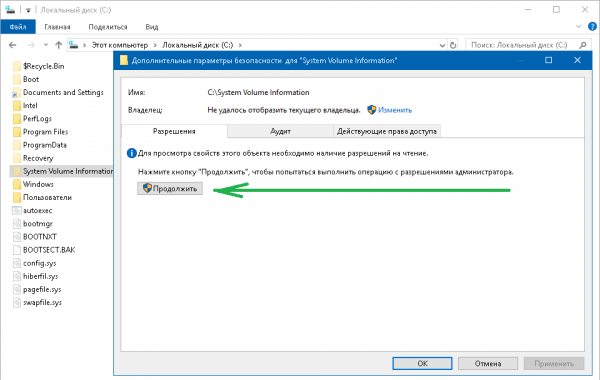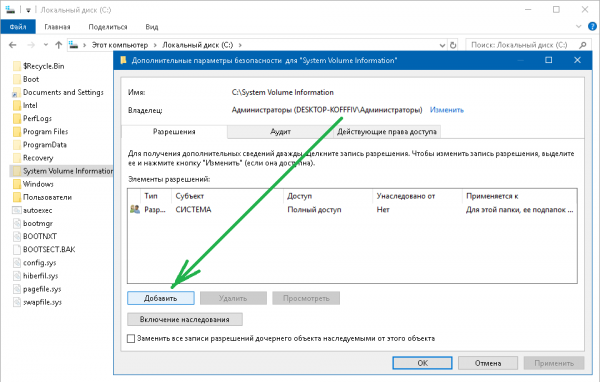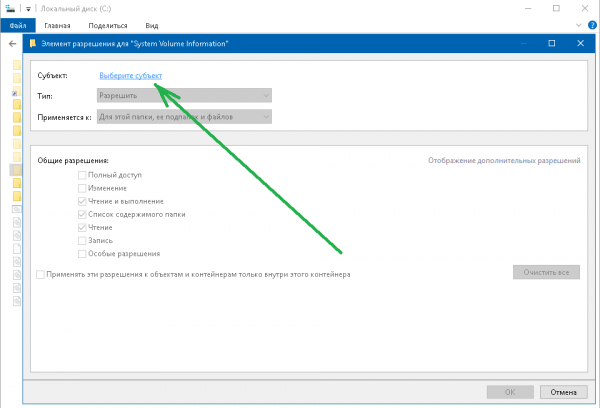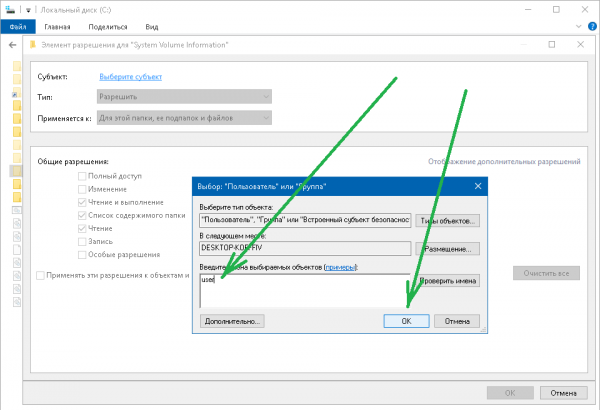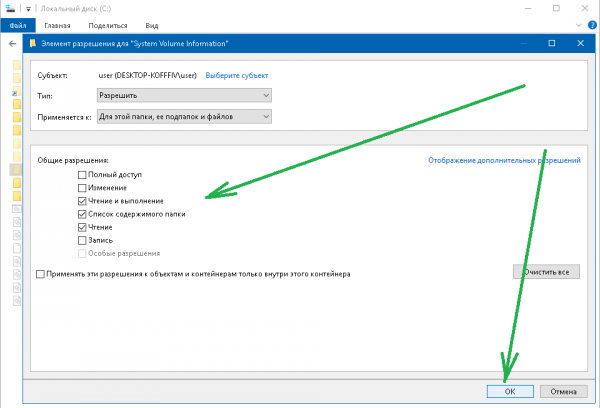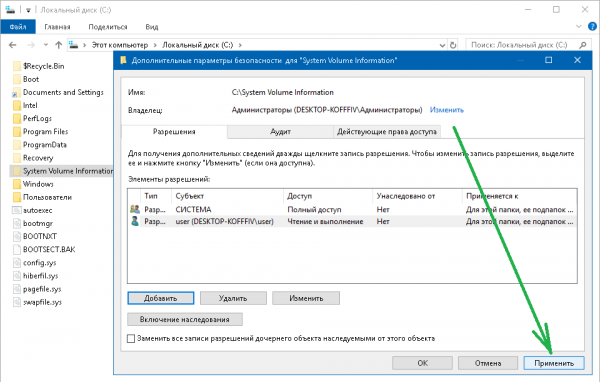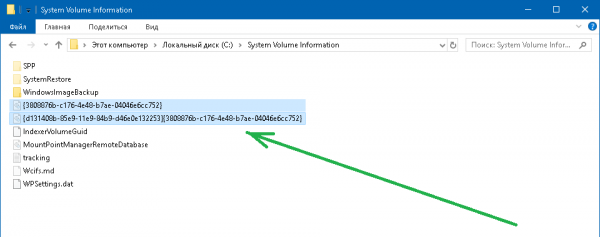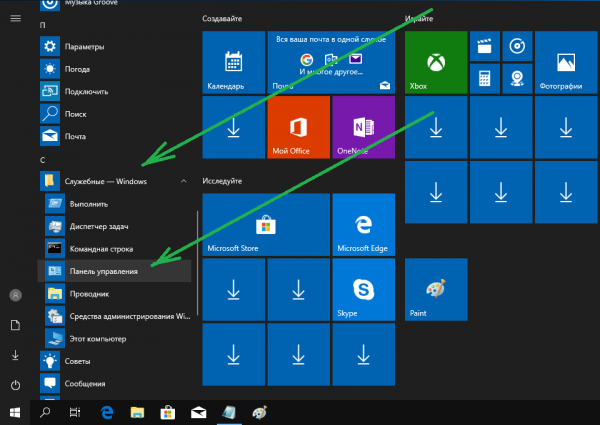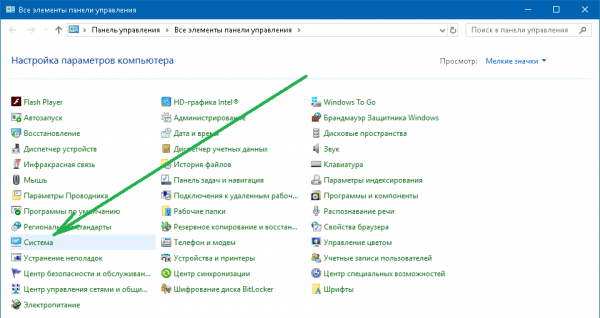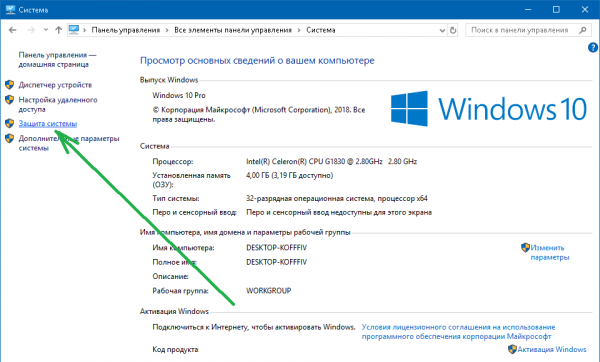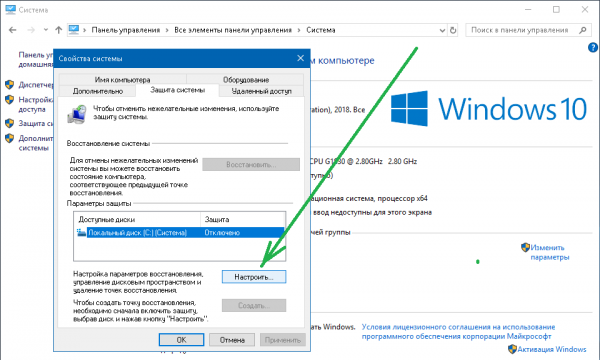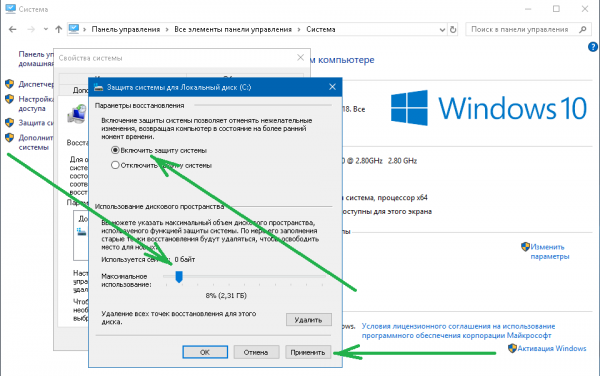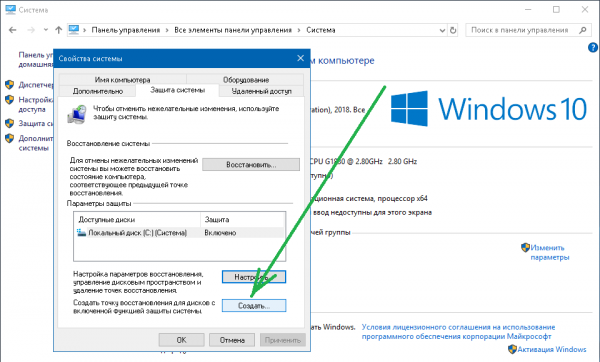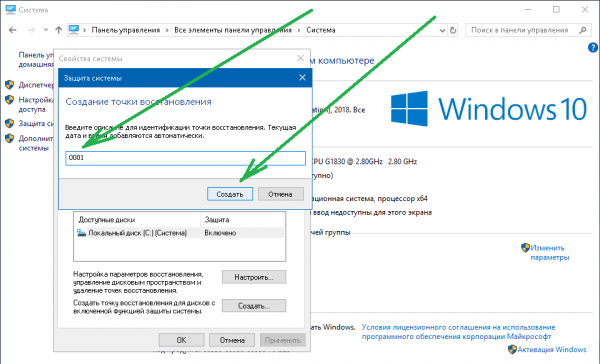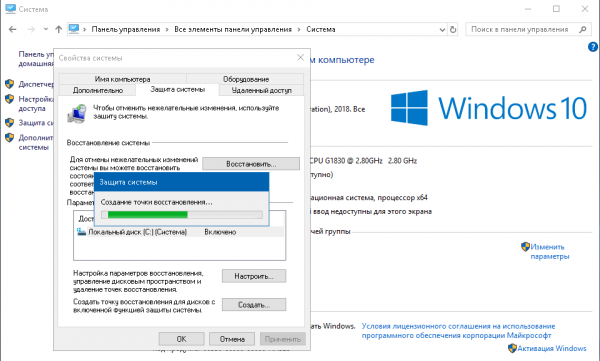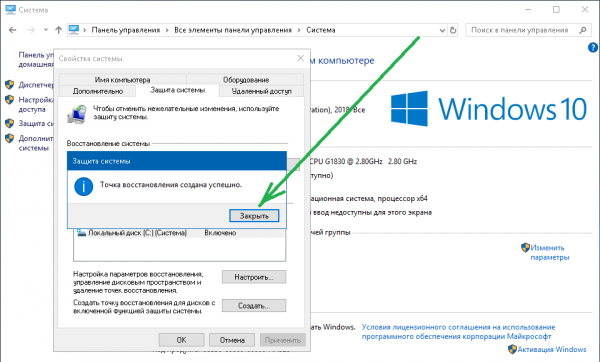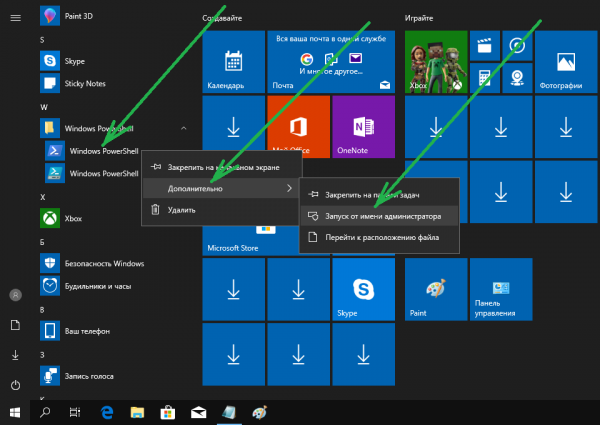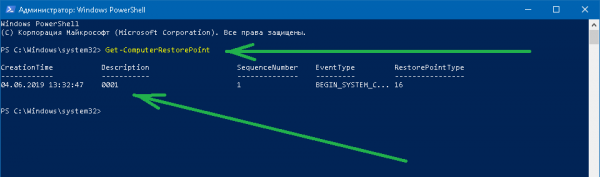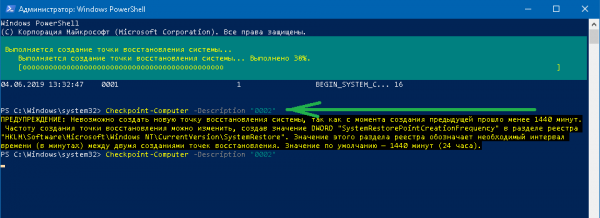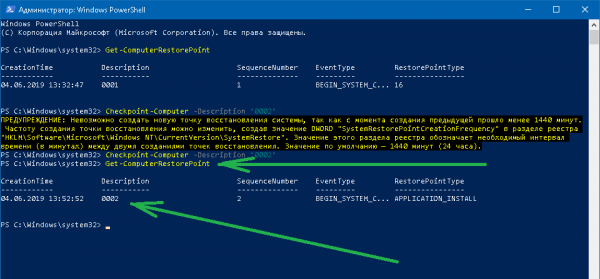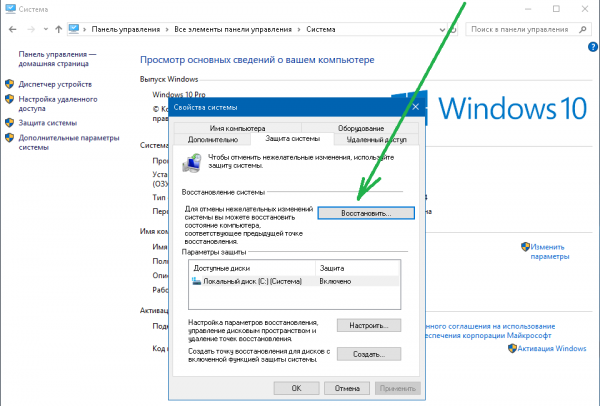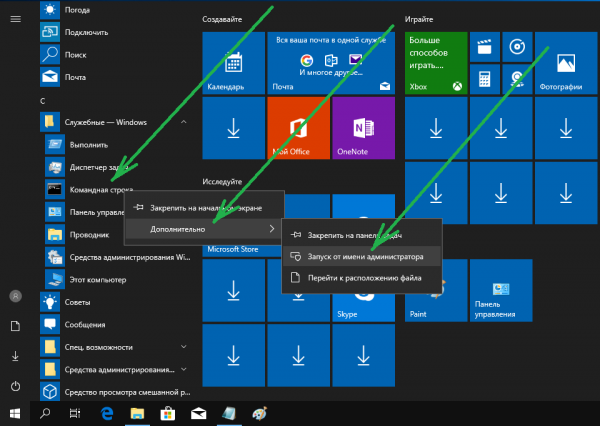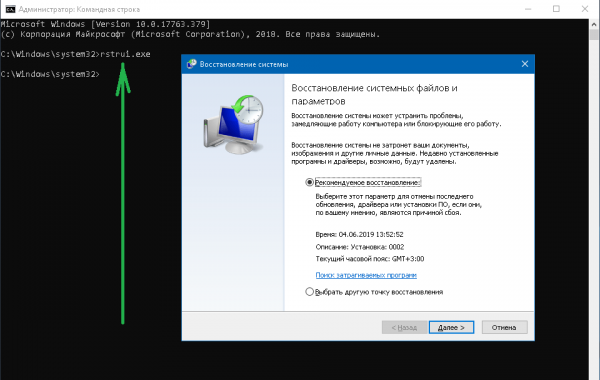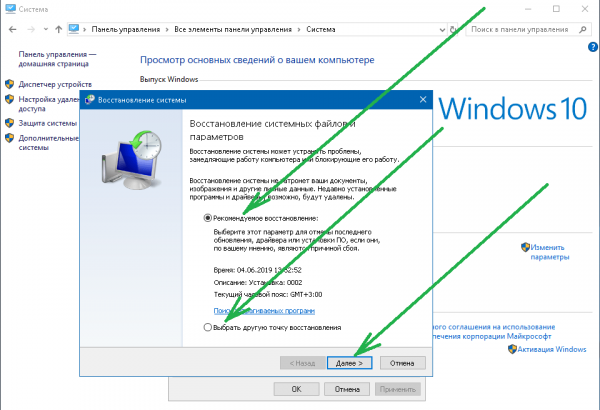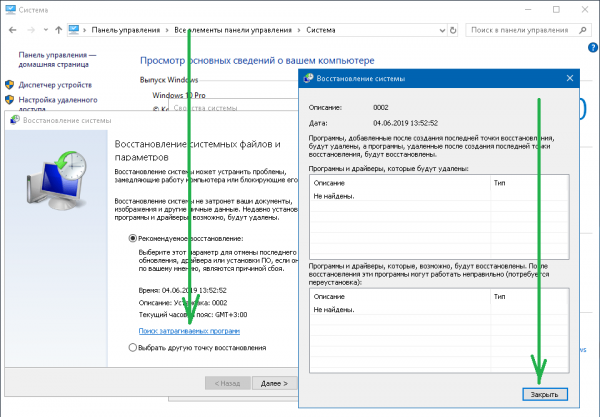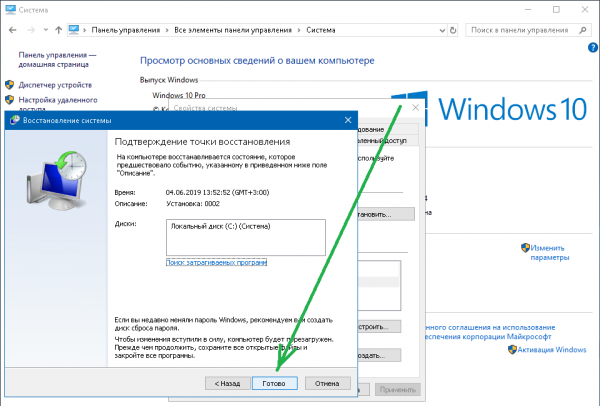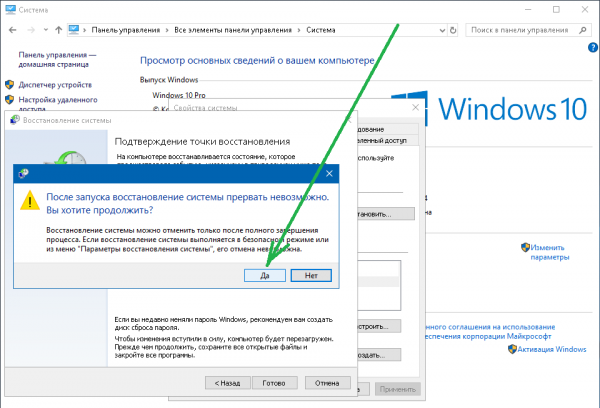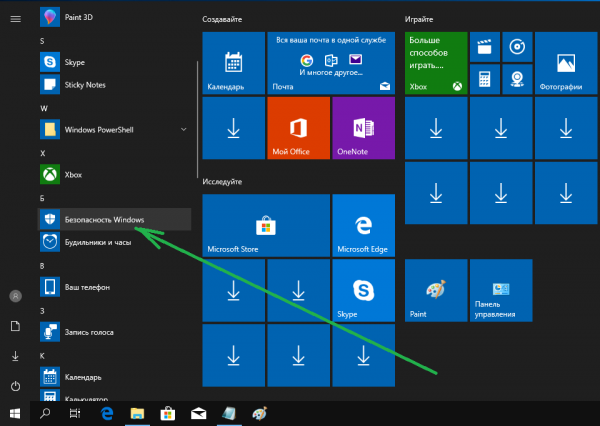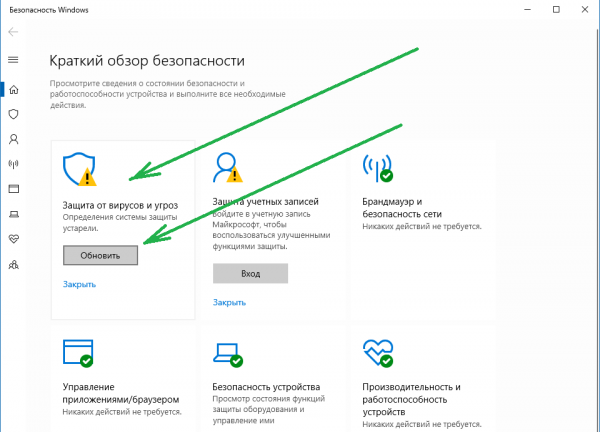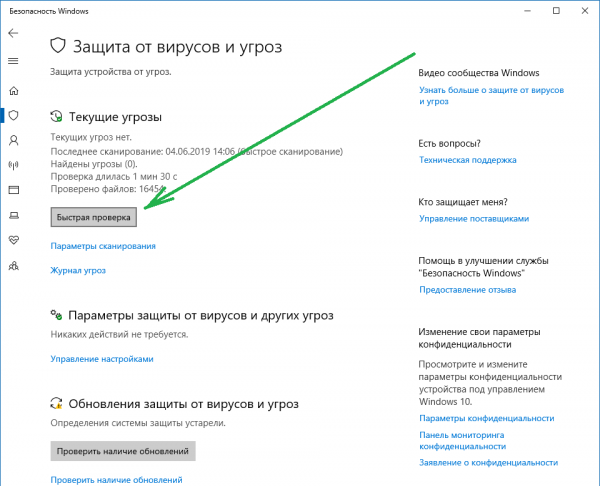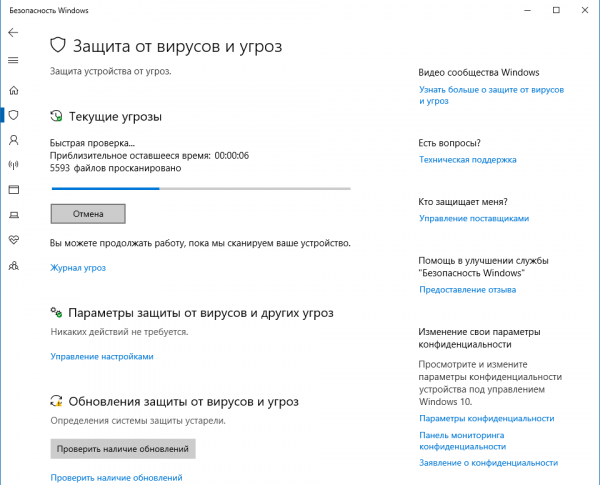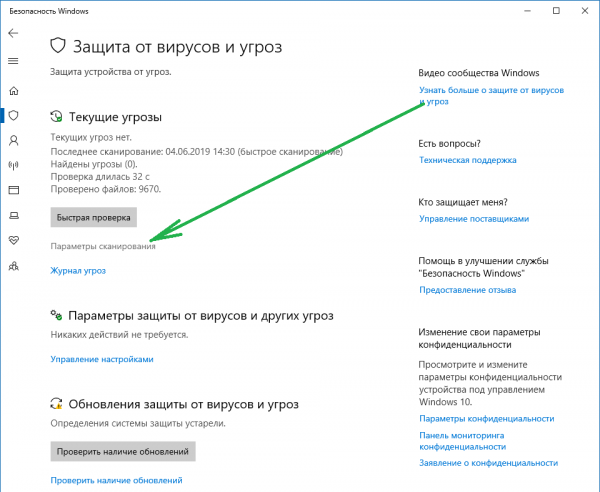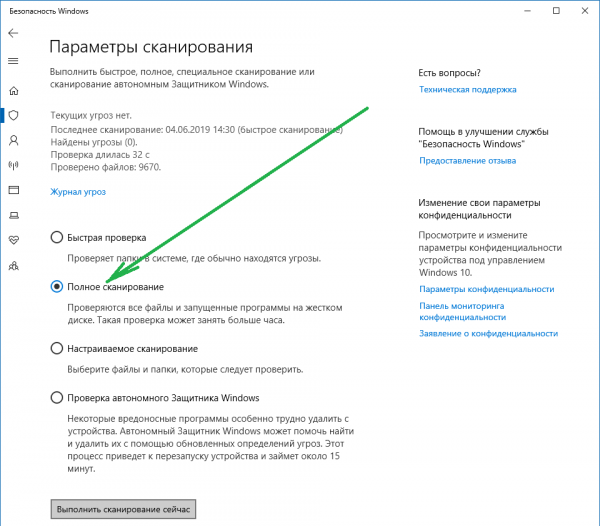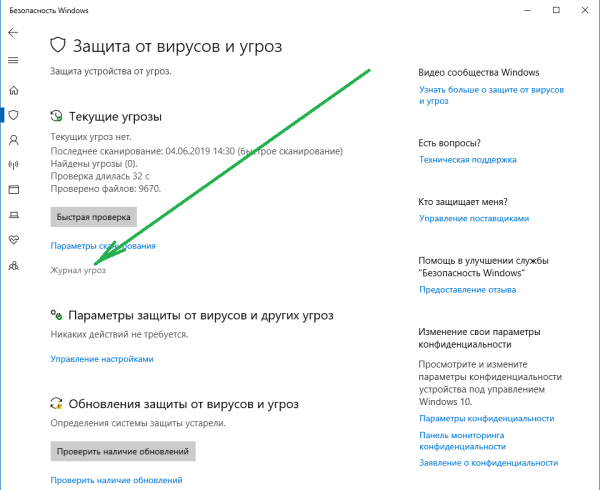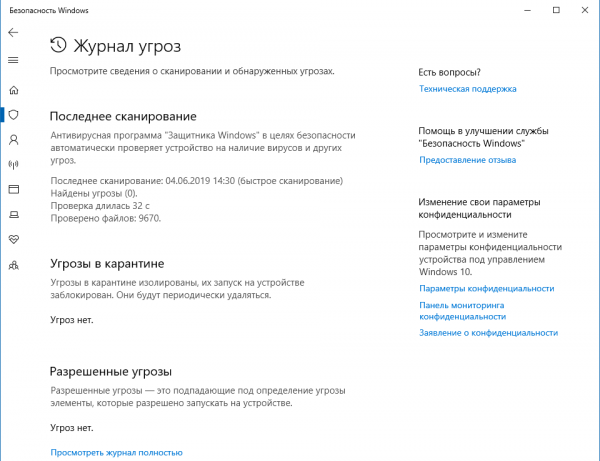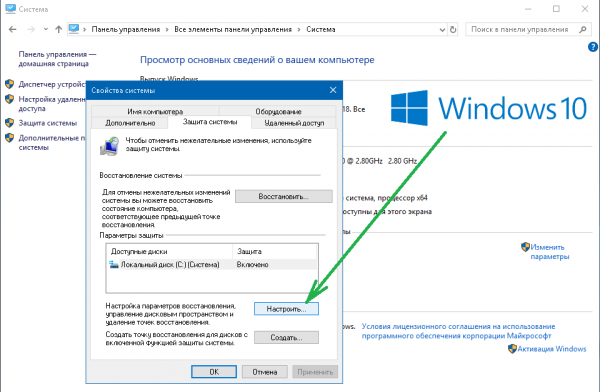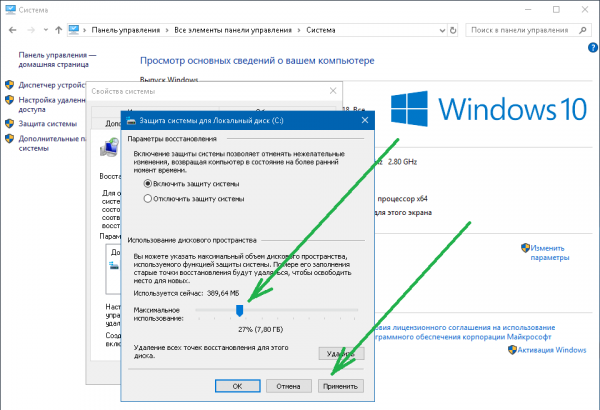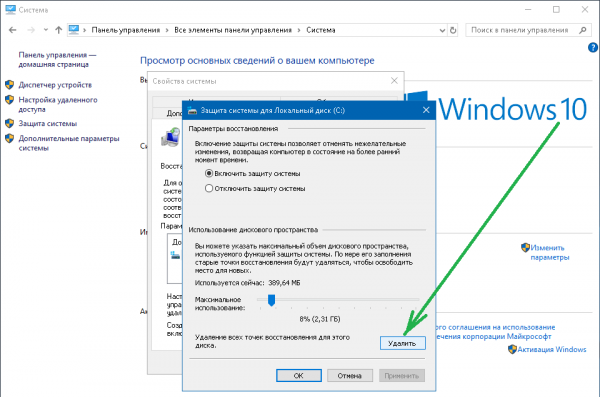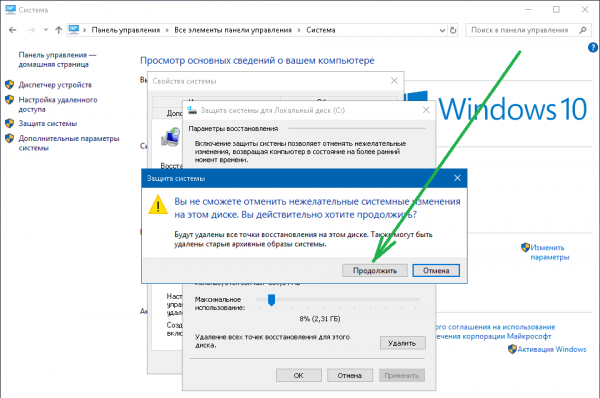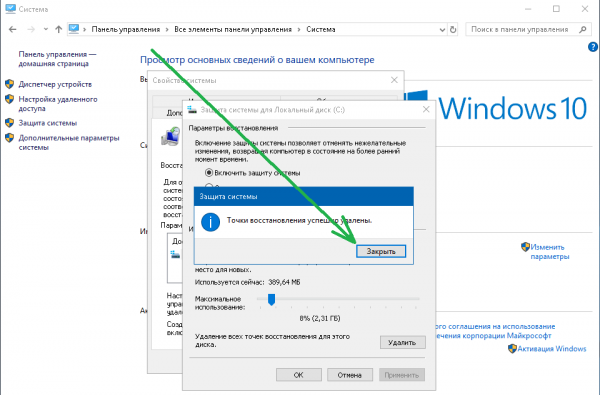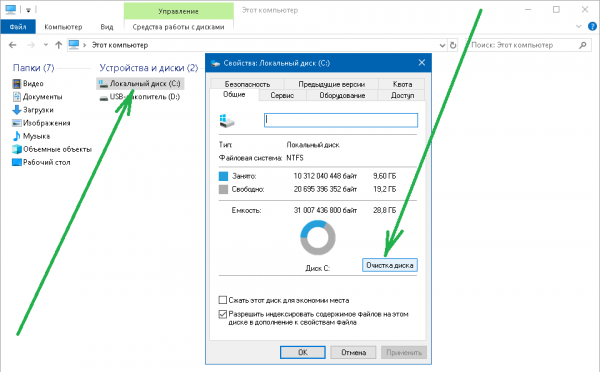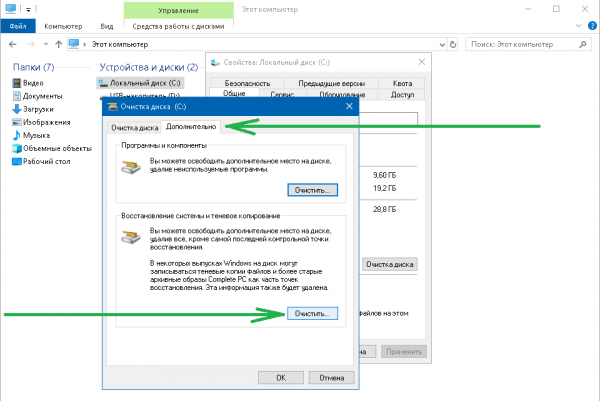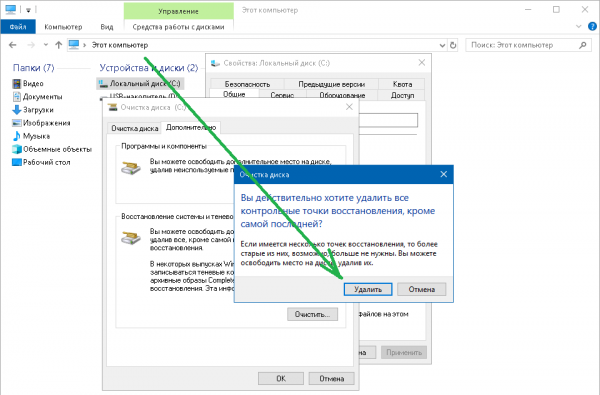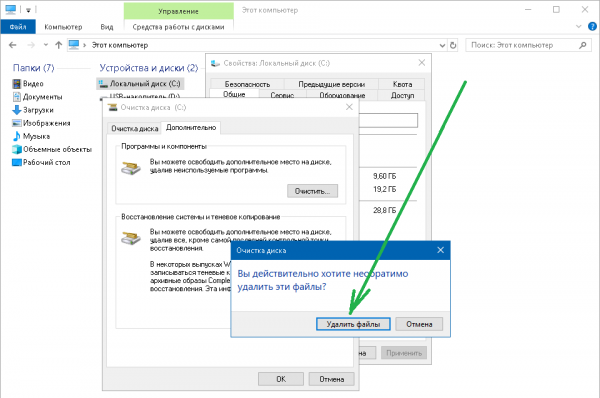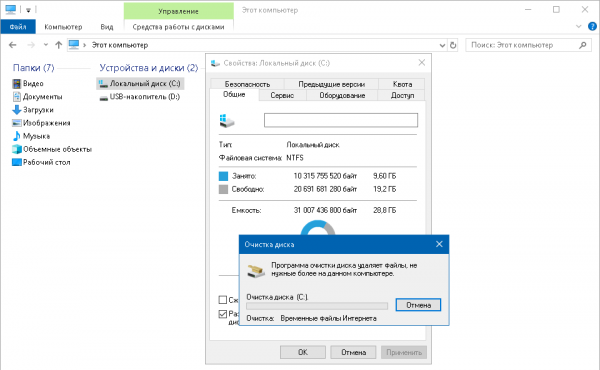Пошаговая инструкция по созданию точки восстановления в Windows 10
Точки восстановления представляют собой копии системных данных Windows, которые создаются при установке различных драйверов или программ. При этом системная конфигурация ОС меняется: формируются новые файлы, появляются дополнительные записи в системном реестре и т. п. О том, как это работает, включается и настраивается далее в статье.
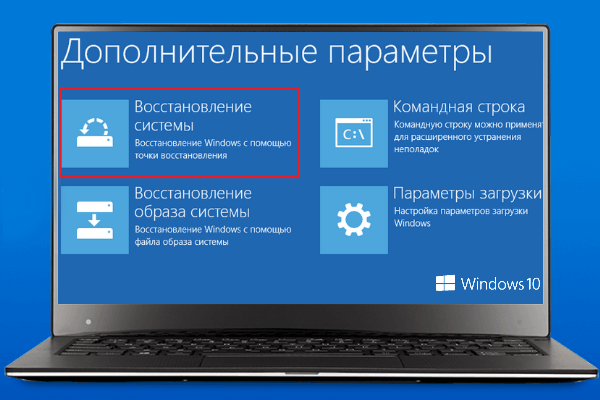
Одной из возможностей отката в операционной системе Windows 10 является применение точек восстановления. Данная функция позволяет вернуться к последним изменениям ОС. Точки восстановления по умолчанию создаются автоматически, но их можно также создавать, настраивать и удалять вручную.
После создания новой точки, при правильных настройках, в авторежиме устаревшие файлы отката удаляются. При этом заполнение диска поддерживается в установленных размерах. В Windows 10 процесс полностью автоматизирован и не требует участия пользователя.
В зависимости от выделяемого системой на диске пространства под файлы восстановления последние могут покрывать временной отрезок от нескольких недель до месяцев. Это зависит от размера свободного пространства на диске.
При создании резервных копий, затрагиваются, главным образом, системные файлы таких расширений, как .exe, .dll и т. п. Эти файлы сохраняются с целью дальнейшего отката и использования. Служба восстановления создаёт резервные копии реестра и драйверов.
Windows 10 создаёт точки отката, если:
Система автоматически создаёт файлы восстановления каждые сутки. Имеется возможность сформировать очередную точку восстановления по требованию пользователя, но не ранее, чем через 24 часа после создания предыдущей.
Файлы точек восстановления находятся в корне системного диска. Вам придётся проникнуть в скрытую папку System Volume Information, для чего выполните следующее:
Рассмотрим два способа создания точки восстановления Windows: с применением панели управления и с использованием Windows PowerShell. Пройдёмся по основным настройкам этой важной опции.
Создание и последующая настройка точки восстановления через панель управления осуществляются так:
Системная утилита Windows PowerShell — многофункциональный инструмент нового поколения, что-то вроде продвинутой командной строки. С её помощью тоже можно создать новую точку восстановления, но для этого нужны права администратора:
Непосредственно процедура восстановления в ручном режиме осуществляется из контрольной точки через «Панель управления». Процесс не представляет сложности и с этим сможет справиться даже не слишком продвинутый пользователь:
Если контрольная точка не создаётся (как в ручном, так и в автоматическом режимах), убедитесь, что на жёстком диске имеется достаточно места, иногда его может не хватать для создания файлов отката. Если с этим всё в порядке, попробуйте проверить систему на вирусы, или увеличить вручную максимальный объём для папки System Volume Information.
В качестве примера будем проверять систему на вирусы встроенным в Windows 10 защитником (но вы можете использовать любой другой антивирусный сканер):
Иногда работе могут воспрепятствовать установленные ограничения использования системой пространства диска. Для настройки данного параметра необходимо выполнить следующее:
Опция восстановления жизненно важна с технической точки зрения, но у неё имеется существенный минус — контрольные точки загромождают диск. Со временем объёмы занимаемого пространства могут вырасти значительно и его придётся освобождать. Как это сделать, рассмотрим далее.
Удаление точек восстановления данным способом является самым простым и приоритетным. Следуйте следующему алгоритму:
Аналогична предыдущей процедуре, но вы можете дополнительно очистить компьютер от различного программного мусора:
Восстановление — важная составляющая комплекса мер, необходимого для защиты системных данных в Windows 10. Процесс достаточно простой и его может выполнить даже не опытный пользователь ПК.
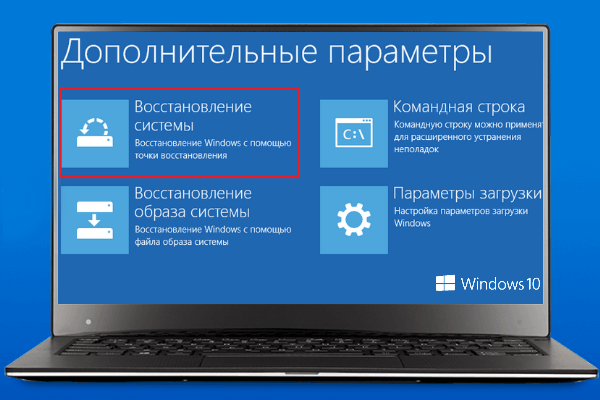
Что такое точка восстановления: зачем она нужна?
Одной из возможностей отката в операционной системе Windows 10 является применение точек восстановления. Данная функция позволяет вернуться к последним изменениям ОС. Точки восстановления по умолчанию создаются автоматически, но их можно также создавать, настраивать и удалять вручную.
После создания новой точки, при правильных настройках, в авторежиме устаревшие файлы отката удаляются. При этом заполнение диска поддерживается в установленных размерах. В Windows 10 процесс полностью автоматизирован и не требует участия пользователя.
В зависимости от выделяемого системой на диске пространства под файлы восстановления последние могут покрывать временной отрезок от нескольких недель до месяцев. Это зависит от размера свободного пространства на диске.
При создании резервных копий, затрагиваются, главным образом, системные файлы таких расширений, как .exe, .dll и т. п. Эти файлы сохраняются с целью дальнейшего отката и использования. Служба восстановления создаёт резервные копии реестра и драйверов.
Windows 10 создаёт точки отката, если:
- было установлено какое-либо приложение через системный установщик;
- осуществлялось обновление с помощью Windows Update;
- пользователем были установлены драйвера без цифровой подписи Windows;
- компьютер был запущен более чем через сутки после предыдущего сеанса.
Система автоматически создаёт файлы восстановления каждые сутки. Имеется возможность сформировать очередную точку восстановления по требованию пользователя, но не ранее, чем через 24 часа после создания предыдущей.
Данная опция содержит лишь информацию об изменившихся системных файлах, важных для нормального функционирования ОС, не являющихся полным образом системы. Те файлы, которые восстановление не отслеживает, не восстанавливаются.
Как найти файлы восстановления?
Файлы точек восстановления находятся в корне системного диска. Вам придётся проникнуть в скрытую папку System Volume Information, для чего выполните следующее:
- Откройте системный диск (как правило, это диск C). Активируйте вкладку «Вид». В ленте выберите «Параметры» и затем «Изменить параметры папок и поиска».
- В окне «Параметры папок» прокрутите список опций до самого конца. Здесь потребуется изменить настройки скрытых и защищённых системных файлов, папок и дисков.
- В первую очередь снимите флажок с пункта «Скрывать защищённые системные файлы». Подтвердите выполнение операции в дополнительном окне с предупреждением системы о потенциальной опасности данного действия.
- Активируйте функцию «Показывать скрытые файлы, папки и диски». Щёлкните «Применить».
- В корне системного диска появятся скрытые файлы и папки, в том числе искомая System Volume Information. Но при попытке открыть её, с большой долей вероятности, вам будет отказано в доступе.
- Чтобы попасть в System Volume Information, вам придётся активировать дополнительные разрешения. Сделать это несложно — щёлкните по папке правой кнопкой мыши и выберите «Свойства».
- Перейдите на вкладку «Безопасность» и щёлкните пункт «Дополнительно».
- В появившемся окне перейдите в «Разрешения» и нажмите «Продолжить».
- Выберите «Добавить».
- Выберите субъект, щёлкнув по соответствующему пункту.
- Введите актуальное на этом компьютере имя пользователя и нажмите «ОК».
- «Субъект» должен совпадать с данными (имя пользователя, имя компьютера), «Тип» — «Разрешить», «Применяется к» — «этой папке, её подпапкам и файлам». Обратите внимание на «Общие разрешения», в целях безопасности не ставьте «Полный доступ», «Изменение» и «Запись». В завершение нажмите «ОК».
- В поле «Элементы разрешений» должна появиться новая строка с данными пользователя. Это означает, что вы получили полный доступ на чтение и выполнение некоторых (но не всех) системных файлов. Нажмите «Применить» для выхода из «Дополнительных параметров».
- Теперь вы можете открыть папку System Volume Information и увидеть файлы восстановления. Однако сделать с ними ничего нельзя, так как здесь стоит защита иного уровня.
Пошаговая инструкция по созданию и настройке точки восстановления
Рассмотрим два способа создания точки восстановления Windows: с применением панели управления и с использованием Windows PowerShell. Пройдёмся по основным настройкам этой важной опции.
Через панель управления
Создание и последующая настройка точки восстановления через панель управления осуществляются так:
- Зайдите в меню «Пуск», разверните папку «Служебные — Windows» и запустите «Панель управления».
- Активируйте опцию «Система».
- Перейдите в «Защиту системы».
- Откроется дополнительное окно, в котором сначала в «Доступных дисках» выделите нужный пункт (по умолчанию — системный диск С), а затем активируйте «Настроить».
- В новом окне выберите «Включить защиту системы». Обратите внимание на регулятор «Максимальное использование», его значение не должно быть равным нулю. По завершении настроек нажмите «Применить».
- В окне «Свойства системы» активируется функция «Создать».
- Присвойте новой точке восстановления название и введите его в соответствующую строку. Можете дать её описание. Подтвердите действие — «Создать».
- Дождитесь завершения процесса. Это может занять пару минут.
- Точка восстановления создана успешно. Щёлкните кнопку «Закрыть».
- Нажмите «ОК» и выйдите из консоли панели управления.
При помощи PowerShell
Системная утилита Windows PowerShell — многофункциональный инструмент нового поколения, что-то вроде продвинутой командной строки. С её помощью тоже можно создать новую точку восстановления, но для этого нужны права администратора:
- Запуск осуществляем из меню «Пуск». Правой кнопкой мыши щёлкните по Windows PowerShell, затем левой по «Дополнительно» и «Запуск от имени администратора».
- Введите или скопируйте и вставьте команду Get-ComputerRestorePoint и нажмите Enter. Вы увидите список имеющихся на данный момент точек восстановления.
- Для создания новой точки выполните CheckPoint-Computer - Description «название вашей точки восстановления» и нажмите Enter, если с момента формирования предыдущего файла восстановления прошло менее суток, увидите предупреждение. Для создания нового файла придётся подождать либо удалить предыдущие точки. Если всё нормально, вы увидите прогресс процедуры в процентах.
- По завершении процесса вновь выполните Get-ComputerRestorePoint. Вы увидите, что новая точка восстановления успешно создана.
Восстановление системы из контрольной точки
Непосредственно процедура восстановления в ручном режиме осуществляется из контрольной точки через «Панель управления». Процесс не представляет сложности и с этим сможет справиться даже не слишком продвинутый пользователь:
- Разверните «Свойства системы» (см. выше — «Через панель управления» пп. 1, 2, 3, 4). Запустите опцию «Восстановить».
- Можно использовать командную строку. Войдите в меню «Пуск», правой кнопкой выделите «Командную строку», затем левой «Дополнительно» и запустите от имени администратора.
- В консоли выполните команду rstrui.exe
- В появившемся окне выберите «Рекомендуемое восстановление» если хотите восстановиться с последней контрольной точки, при этом будут удалены установленные после исходного момента драйверы и программы. Личные данные, документы и изображения затронуты не будут. Нажмите «Выбрать другую точку восстановления», если хотите откатить систему на более раннюю точку. По завершении настроек щёлкните «Далее».
- При необходимости вы можете посмотреть какие программы затронет восстановление, активировав «Поиск затрагиваемых программ». По окончании закройте информационное окно.
- Теперь нажмите «Готово» для запуска процесса восстановления системы.
- Ещё раз подтвердите свои намерения. По окончании процедуры компьютер автоматически перезагрузится.
Что делать если точка не создается?
Если контрольная точка не создаётся (как в ручном, так и в автоматическом режимах), убедитесь, что на жёстком диске имеется достаточно места, иногда его может не хватать для создания файлов отката. Если с этим всё в порядке, попробуйте проверить систему на вирусы, или увеличить вручную максимальный объём для папки System Volume Information.
Проверка системы на вирусы
В качестве примера будем проверять систему на вирусы встроенным в Windows 10 защитником (но вы можете использовать любой другой антивирусный сканер):
- Через меню «Пуск» активируйте опцию «Безопасность Windows».
- Прежде всего рекомендуется обновить антивирусные сигнатуры, выбрав соответствующий пункт. После этого откройте блок «Защита от вирусов и угроз».
- Запустите быструю проверку компьютера на потенциальные угрозы.
- Дождитесь окончания сканирования. Это потребует немного времени.
- Если антивирус не обнаружил текущих угроз, вы можете выполнить полную проверку всех дисков. Для этого перейдите в «Параметры сканирования».
- Щёлкните «Полное сканирование» и «Выполнить сейчас». Дождитесь окончания проверки, которая на этот раз может занять довольно большой временной отрезок (до нескольких часов).
- Найденные вирусы система автоматически удаляет или помещает в так называемый карантин, информируя об этом пользователя по окончании сканирования. Дополнительная информация доступна в «Журнале угроз».
- Здесь отображается информация о сроках последних проверок, исключённых и попавших в карантин файлах и т. п. По завершении процедуры можно опять попробовать создать новую точку восстановления.
Изменение максимального объёма для папки System Volume Information
Иногда работе могут воспрепятствовать установленные ограничения использования системой пространства диска. Для настройки данного параметра необходимо выполнить следующее:
- Запустите «Свойства системы». Выберите «Настроить».
- Вручную установите размер максимального использования дискового пространства и нажмите «Применить».
Как удалить точки восстановления Windows 10?
Опция восстановления жизненно важна с технической точки зрения, но у неё имеется существенный минус — контрольные точки загромождают диск. Со временем объёмы занимаемого пространства могут вырасти значительно и его придётся освобождать. Как это сделать, рассмотрим далее.
Используем «Панель управления»
Удаление точек восстановления данным способом является самым простым и приоритетным. Следуйте следующему алгоритму:
- Выполните шаги 1, 2, 3, 4, 5 из инструкции «Настройка и создание точки восстановления». Активируйте опцию «Удалить».
- Подтвердите удаление всех точек восстановления на диске. Имейте в виду, эта операция необратима!
- По завершении процесса закройте окна программы настройки.
Очистка диска
Аналогична предыдущей процедуре, но вы можете дополнительно очистить компьютер от различного программного мусора:
- Зайдите в свойства системного диска через проводник. На вкладке «Общие» активируйте функцию «Очистка диска».
- В новом окне перейдите на вкладку «Дополнительно», где следует выбрать «Очистить» в блоке «Восстановление системы и теневое копирование». Можно удалить не используемые компоненты, что увеличит свободное место на диске.
- Подтвердите удаление всех контрольных точек.
- Появится ещё одно предупреждение. Подтвердите — «Удалить файлы».
- Подождите, пока очистится диск. Возможно, это займёт несколько минут.
Восстановление — важная составляющая комплекса мер, необходимого для защиты системных данных в Windows 10. Процесс достаточно простой и его может выполнить даже не опытный пользователь ПК.